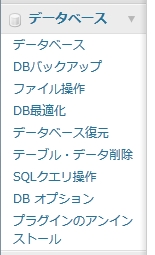ダウンロード
WordPress › WP-DBManager « WordPress Plugins
インストール
ダウンロードしたファイルを解凍し、wp-content/pluginsへコピーするだけです。
日本語化
WP-DBManager 日本語版 – MMRT daily life
こちらのサイトからダウンロードして解凍したファイルをwp-content/plugins/wp-dbmanager/にコピーしました。
2008-03-15 v2.20用の古いものですが99%問題なく日本語化されています。
プラグインの有効化
プラグインを有効化するといきなりエラー発生。
To correct this issue, move the .htaccess file from 【wpのPath】/wp-content/plugins/wp-dbmanager to /wp-content/backup-db
wp-dbmanager/にhtaccess.txtファイルがあるので、これを.htaccessにファイル名を変更して/wp-content/backup-dbへ移動したらこのエラーは出なくなりました。
設定
プラグインを有効化すると管理パネルに以下のようなメニューが追加されるので、ここで設定を行います。
データベースオプション
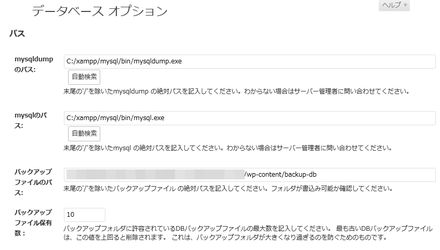
まずはmysqldumpのパス、mysqlのパス、バックアップファイルのパス、バックアップファイル保有数を設定します。mysqlをインストールしたディレクトリを指定する部分が重要です。
あとは何日ごとにバックアップをとるかといった自動スケジュールに関する設定をして[Save Change]しておくだけで自動的にやってくれるようです。
めちゃくちゃ簡単でしたね。他にもSQL操作できたりいくつか機能がありますが、それは必要に応じてやろうかなと思います。