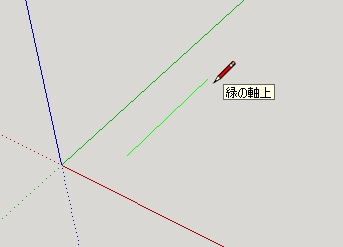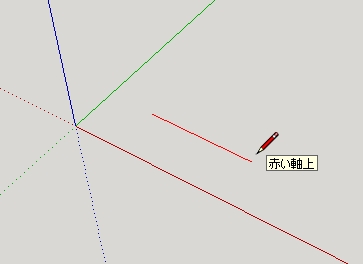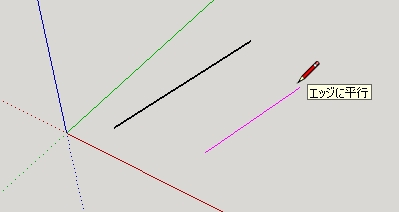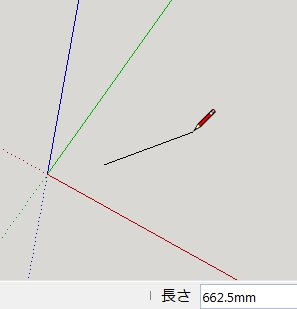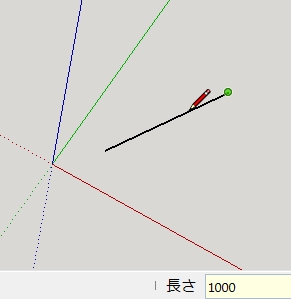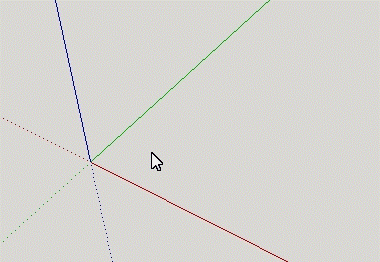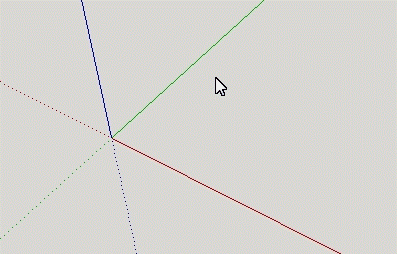SketchUpをはじめて学ぶ時、基礎を固めたい時に参考にしたいページリンクのまとめです。
-
– SketchUpマスター 《初級編》 –
http://www.ne.jp/asahi/kotetsu/home/01kihon/00mokuji/00mokuji.html -
SketchUp 3D – デモ
http://www.sketchupjapan.com/video.php -
スケッチアップを使えるようになるサイト スケッチアップの使い方 入門編
http://jyongman.fc2web.com/it/sketchupindex.html -
図学実習 B-I
http://www-dg.setc.wani.osaka-u.ac.jp/zujitb1/form1.htm -
GSU★PARA TIPS Google SketchUp 日本語による使い方 チュートリアル 基本操作を入門者向けに紹介する情報サイト
http://www.geocities.jp/detoni2303/tips.htm -
SketchUp 使い方入門: CADで3Dモデルを表現する 梶山 喜一郎
http://monge.tec.fukuoka-u.ac.jp/cad_SketchUp/0cad_sketchup.html -
Google SketchUpの使い方(音声付)
http://www.dougamanual.com/blog/92/ -
SketchUp用 INDEX: CAD_Dwg+α
http://somem.cocolog-nifty.com/cad_dwg/2007/11/sketchup_index_559b.html -
Google SketchUp moderingu gaido – 船橋仁奈, 山田幸司 – Google ブックス
http://books.google.co.jp/books?id=7zfKY9mSNyoC&printsec=frontcover&hl=ja&sa=X&ei=5amBU5TcCIOpkwWuvYCQCQ#v=onepage&q&f=false -
2012年近畿大学建築学科SketchUpテキスト
http://www.arch.kindai.ac.jp/~morimoto/text/SketchUP_Text_kindai_120903.pdf -
おじい〜PC入門 SketchUP入門
http://samlen.blog.shinobi.jp/sketchup%E5%85%A5%E9%96%80/ -
Google SketchUpで3Dの家を造ろう! [CG・画像加工] All About
http://allabout.co.jp/gm/gc/48663/ -
3Dモデルの中をCurlで歩いてみよう(1):3Dモデルを簡単に作れるGoogle SketchUp超入門 (1/3) – @IT
http://www.atmarkit.co.jp/ait/articles/0811/05/news145.html -
– SketchUpマスター 《実践編》 –
http://www.ne.jp/asahi/kotetsu/home/02jissen/00mokuji/00mokuji.html -
– SketchUpマスター 《鉄筋編》 –
http://www.ne.jp/asahi/kotetsu/home/03tekkin/00mokuji/00mokuji.html -
SketchUp Getting Started Guide – http://help.sketchup.com/en/article/36207-0
http://storage.googleapis.com/support-kms-prod/SNP_2576338_en_v1 -
SketchUp Concepts Guide – http://help.sketchup.com/en/article/36207-0
http://storage.googleapis.com/support-kms-prod/SNP_2600710_en_v0 -
SketchUp User's Guide | SketchUp Knowledge Base
http://help.sketchup.com/ja/article/116174 -
Self-paced Tutorials – 3D ギャラリー
https://3dwarehouse.sketchup.com/collection.html?redirect=1&mid=36e1fa0d054a15eecc725c514c21d975&prevstart=0&hl=ja&id=36e1fa0d054a15eecc725c514c21d975 -
Video Tutorials | SketchUp
http://www.sketchup.com/ja/learn/videos