シンプルながらも必要十分な機能を備えた画面キャプチャ・Gifアニメーション作成用フリーソフトの紹介です。

メイン画面は上のようにウィンドウとメニューだけで非常にシンプル。
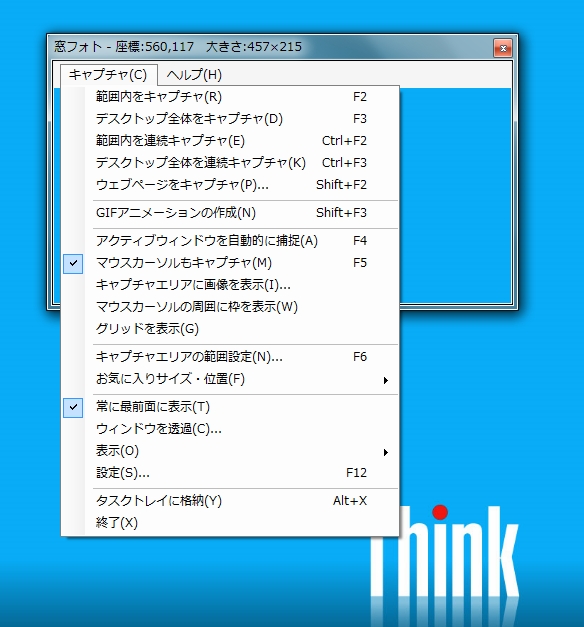
使用できる機能も1つのメニューにまとめられているのでわかりやすい。
主な機能
「範囲内を連続キャプチャ」
「デスクトップ全体の連続キャプチャ」
「GIFアニメーションの作成」
範囲を指定して連続キャプチャし、それらを元にGIFアニメを作ることが多いです。以下のような気が利いていて便利な機能も用意されていて助かります。
「枠を表示したときコメントを表示する」
「終了時のウィンドウ位置とサイズを記憶する」
「お気に入りサイズ・位置の保存」
使い方
簡単にですが使い方を紹介します。細かな設定については割愛。はじめに設定はしておきましょう。
範囲内を連続キャプチャ
このソフトがおもしろいのはメインウィンドウを使って範囲指定するところです。このウィンドウ(窓)の中に映った範囲内を連続キャプチャします。
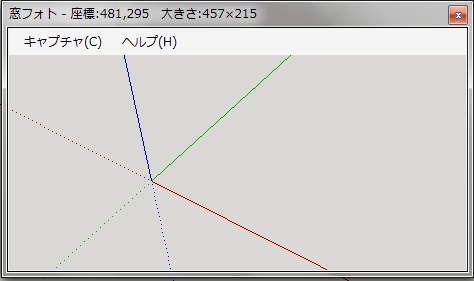
この窓は少し邪魔ですが、枠を意識しながら作業できるのでパソコンソフトの部分的な操作マニュアルとかも作りやすいです。範囲の変更も窓をドラッグアンドドロップで簡単に変更できます。
操作
-
メニューバーから[キャプチャ] → [範囲内を連続キャプチャ(E)]をクリックするか、ショートカットキCtrl + F2を押す。
-
範囲内で操作をしたいときは操作実行。
-
連続キャプチャの撮影回数に達するまで待つか[連続キャプチャを停止(S)]を押す。
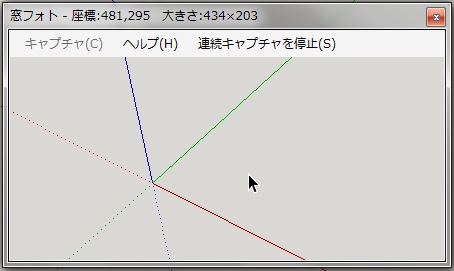
以上で保存先ディレクトリにキャプチャ画像が保存されます。
GIFアニメの作成
連続キャプチャで撮ったbmp,jpgファイルを元にGIFアニメファイルを作成できます。
操作
-
メニューバーから[GIFアニメーションの作成(N)]をクリックするかショートカットキーShift + F3を押す。
-
作成ウィンドウが表示されるので必要事項を入力する。
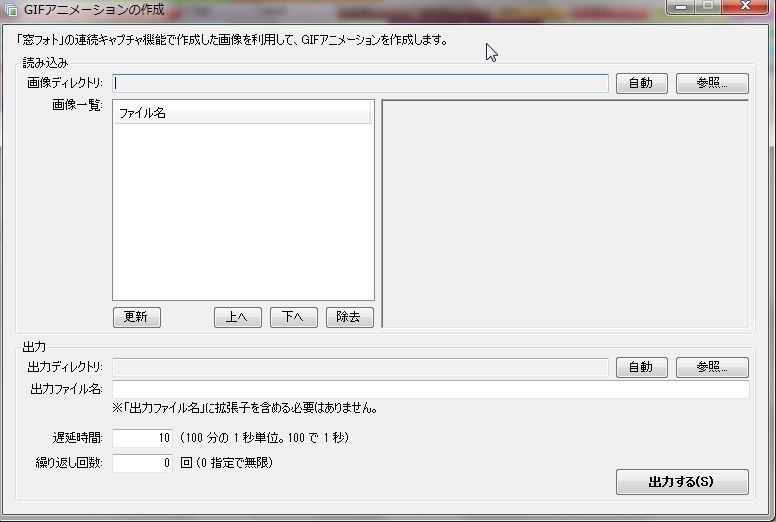
あらかじめ保存先の設定をしておくと[自動]ボタンで自動入力できます。
-
不要画像の削除
[画像一覧]に表示されたファイル名をクリックすると画像の確認をすることができ、[除去]ボタンで削除できます。
-
[出力する(S)]をクリック。
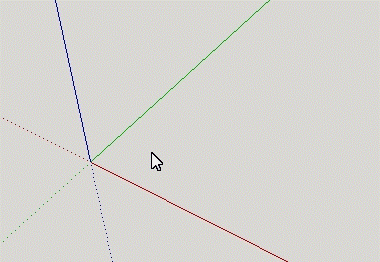
簡単にGIFアニメファイルが作成できました。なお、[設定]で[実行した後に、GIFアニメーションの作成ダイアログを表示する]にチェックを入れておくとスムーズに作業できます。
参考リンク
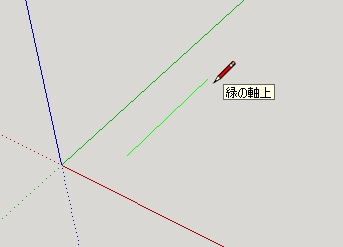
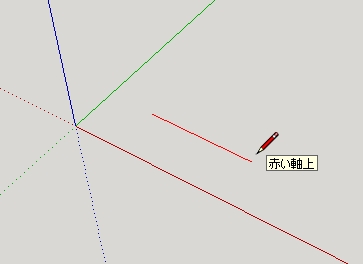
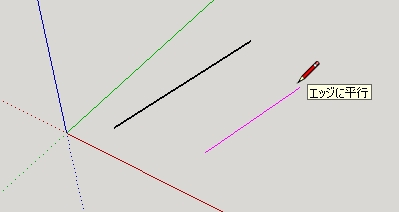

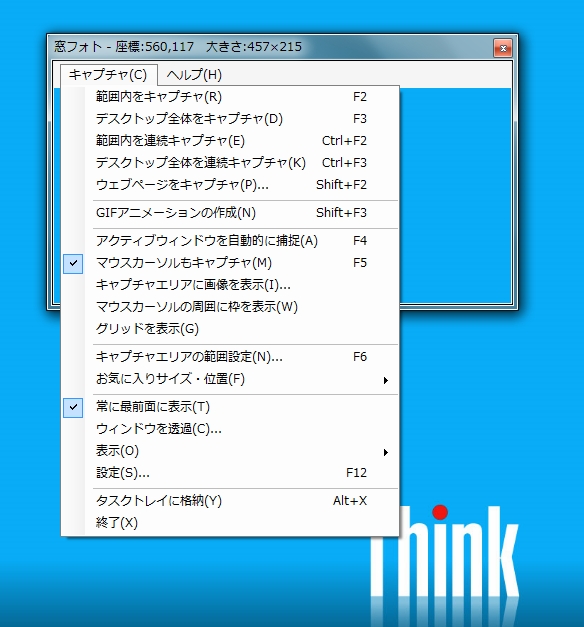
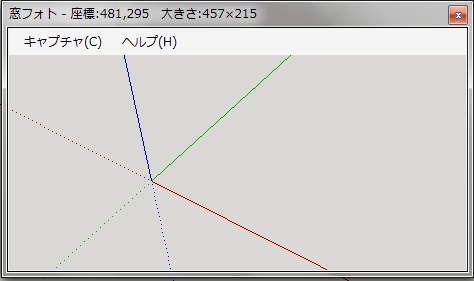
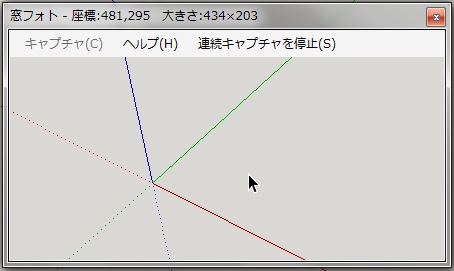
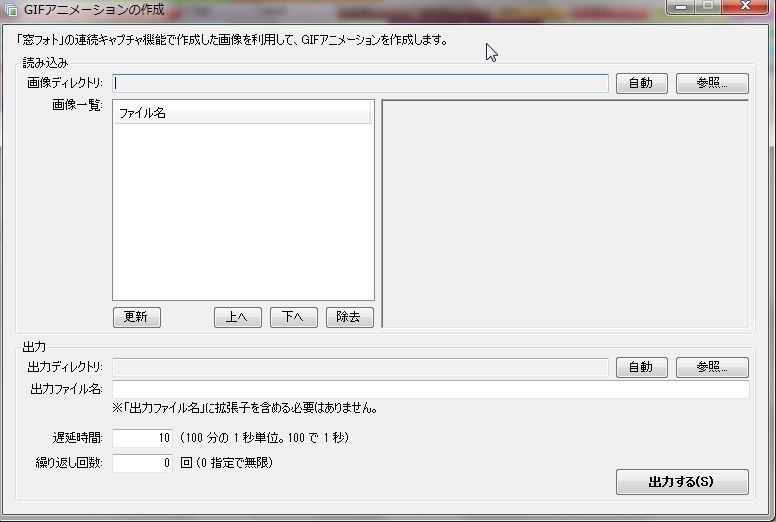
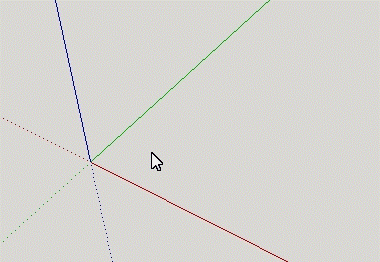
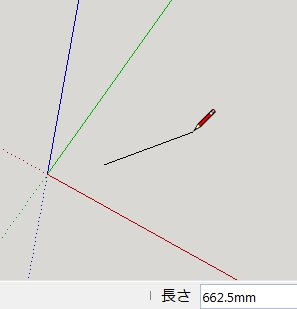
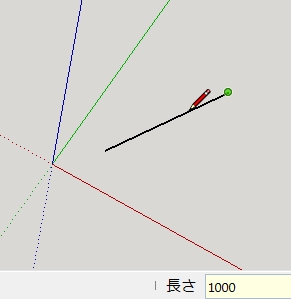
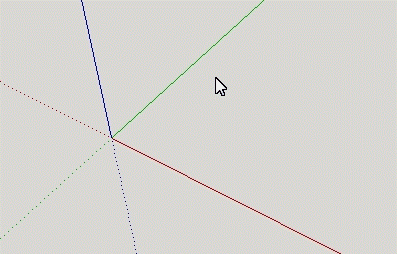
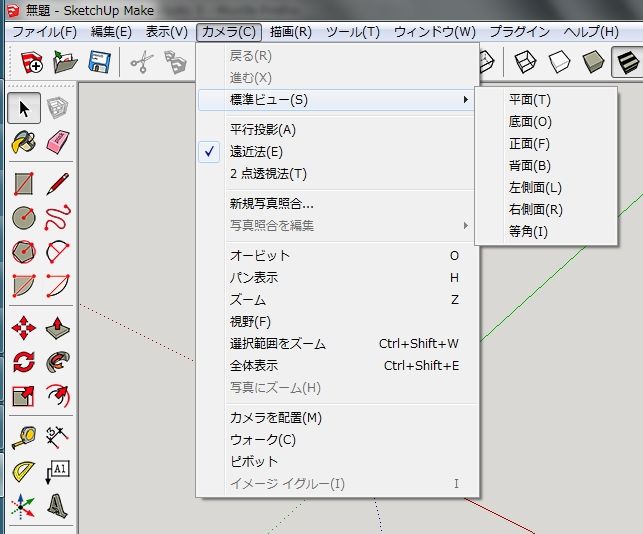
![画像:[Sketchup] テンプレートの選択](https://it-life.kakinota.net/img/sketchup/01/template.jpg)
![画像2:[Sketchup] テンプレートの選択](https://it-life.kakinota.net/img/sketchup/01/template_menu.jpg)
![画像3:[Sketchup] テンプレートの選択](https://it-life.kakinota.net/img/sketchup/01/template_dialog.jpg)